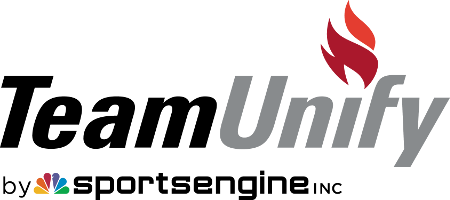Practice Calendars - All Groups - KW Swim Team
Select to view and subscribe to a single group's practice calendar.
- Pre-Competitive Practice Calendar
- Developmental Practice Calendar
- Age Group Practice Calendar
- Junior Prep Practice Calendar
- Junior Practice Calendar
- Senior Out-of-District Practice Calendar
- Senior In-District Practice Calendar
- Senior Summer Practice Calendar
Mobile View - All Swim Groups
Desktop / Laptop View - All Swim Groups
Use the blue arrow buttons to view a future week.
How to Subscribe to a Practice Calendar Using an iCal Link
What kind of calendar do you personally use?
Google Calendar
- Find and copy the iCal link shown on a specific group's practice calendar. (Scroll up to the top of this page, and select the practice group that applies to you.)
- On your desktop or laptop computer, open Google Calendar.
- On the left, next to "Other calendars," click Add + > From URL.
- Enter/Paste the iCal address.
- Click "Add calendar." The calendar appears on the left, under "Other calendars." Ensure that the checkbox next to it is checked for it to appear.
- Make sure that you've subscribed to receive notifications or alert changes in your Google Calendar. Help instructions to set up calendar change notifications appear below.
- Tip: It might take up to 12 hours for changes to show in your Google Calendar, but typically it's immediate.
Outlook Calendar
- Find and copy the iCal link shown on a specific group's practice calendar. (Scroll up to the top of this page, and select the practice group that applies to you.)
- In Outlook Web Calendar, on the left, select Add Calendar > Subscribe from Web.
- Enter / Paste the iCal address, enter a Calendar Name, and then click Import.
- Close the window, and the calendar will appear in your Outlook Web Calendar.
- Help instructions to set up calendar change notifications appear below.
Apple Calendar
- Find and copy the iCal link shown on a specific group's practice calendar. (Scroll up to the top of this page, and select the practice group that applies to you.)
- On your iPhone or iPad, open your device settings.
- Scroll and tap Calendar.
- Tap Accounts > Add account > Other.
- Tap Add Subscribed Calendar.
- Enter the iCal Address.
- Tap Next > Save.
- Open the Apple Calendar app on your iPhone or iPad to ensure that the KW calendar appears.
- Help instructions to set up calendar change notifications appear below.
How to Opt Into Notifications in Your Personal Calendar App
You can choose to opt into notifications in your calendar app so that you're notified of calendar additions and updates.
Google Calendar
- Use a desktop / laptop computer.
- Go to Google Calendar at https://calendar.google.com/ and make sure you’re signed in.
- On the left column, find a KW calendar, and click the three verticle dots icon > Settings.
- In the left column under the KW calendar name, click "Other notifications."
- Under "Other Notifications," make sure that "Email" is showing for "New Events," "Changed Events," and "Canceled Events."
- You can follow the above steps to change your settings at any time.
Outlook Calendar
- If you're using Outlook Web App (and not a downloaded desktop Outlook app):
- Use the Outlook Web App https://outlook.office.com/calendar and make sure you're signed in.
- At the top of the page, select Settings (gear icon in top right).
- At the bottom of the right column that just opened, click "View all Outlook settings."
- Click the "General" tab on the left column of the window that opened.
- Click "Notifications."
- Under "Desktop notifications," make sure the checkbox next to "Events" is selected.
- If you're using the Outlook Desktop App,
- Open your Outlook desktop app > Mail.
- At the top left column, click "File."
- At the bottom left column, click "Options."
- When the Options window appears, click "Calendar" on the left column.
- Under "Calendar Options," make sure that "Default reminders" is checked, and select when you'd like to receive your reminders.
Apple Calendar
- In Calendar on iCloud.com and sign in.
- At the bottom left corner of the screen, click the gear icon. A window will appear.
- On the "General" tab, click the checkbox nex to "Alerts - Add a default alert to new events & invitations."
- At the top of the window, click the "Advanced" tab. Click the two checkboxes next to "Event Updates."
- Click "Save."
- Apple Help Page